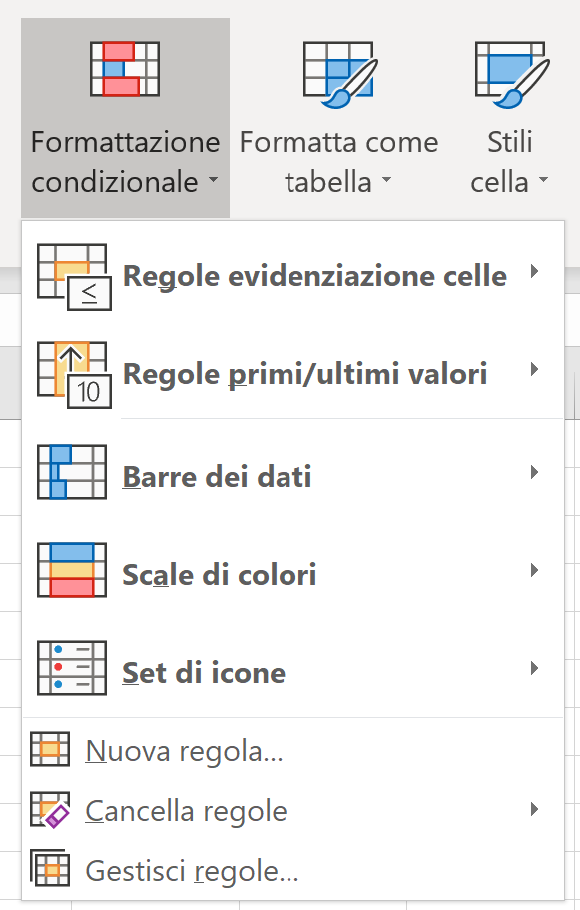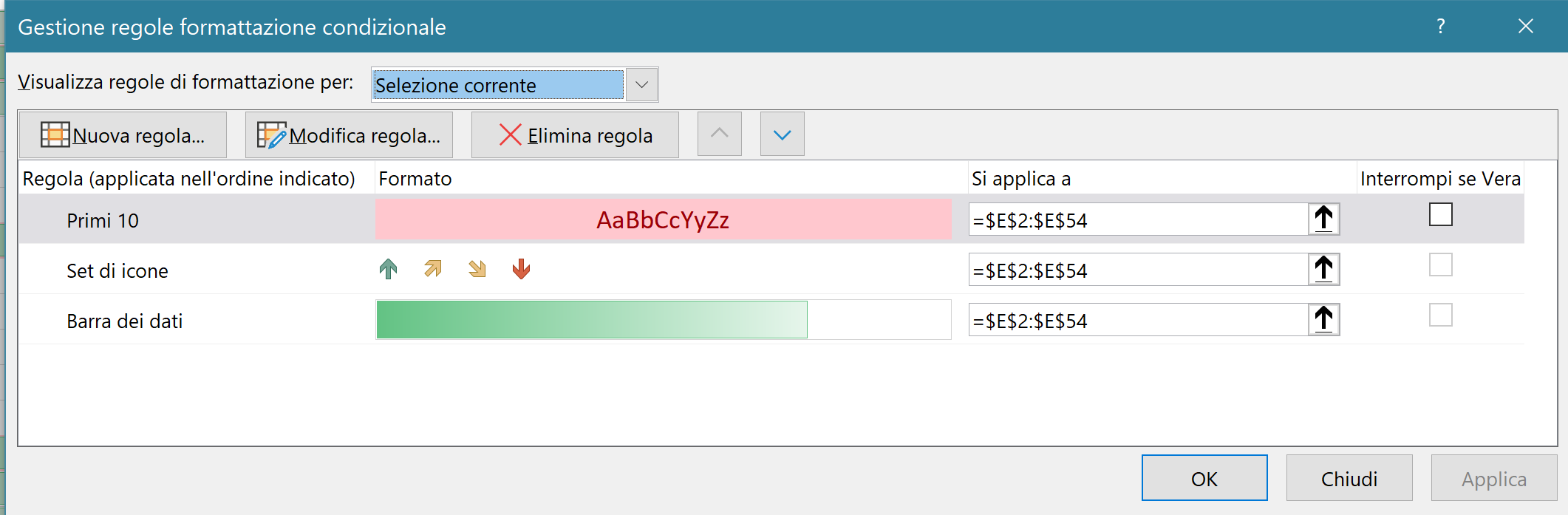Trovare una funzione
Per visualizzare o cercare le funzioni di Excel si può cliccare sopra la "fx" situata al di sopra del foglio di calcolo dove c'è la barra della formula:
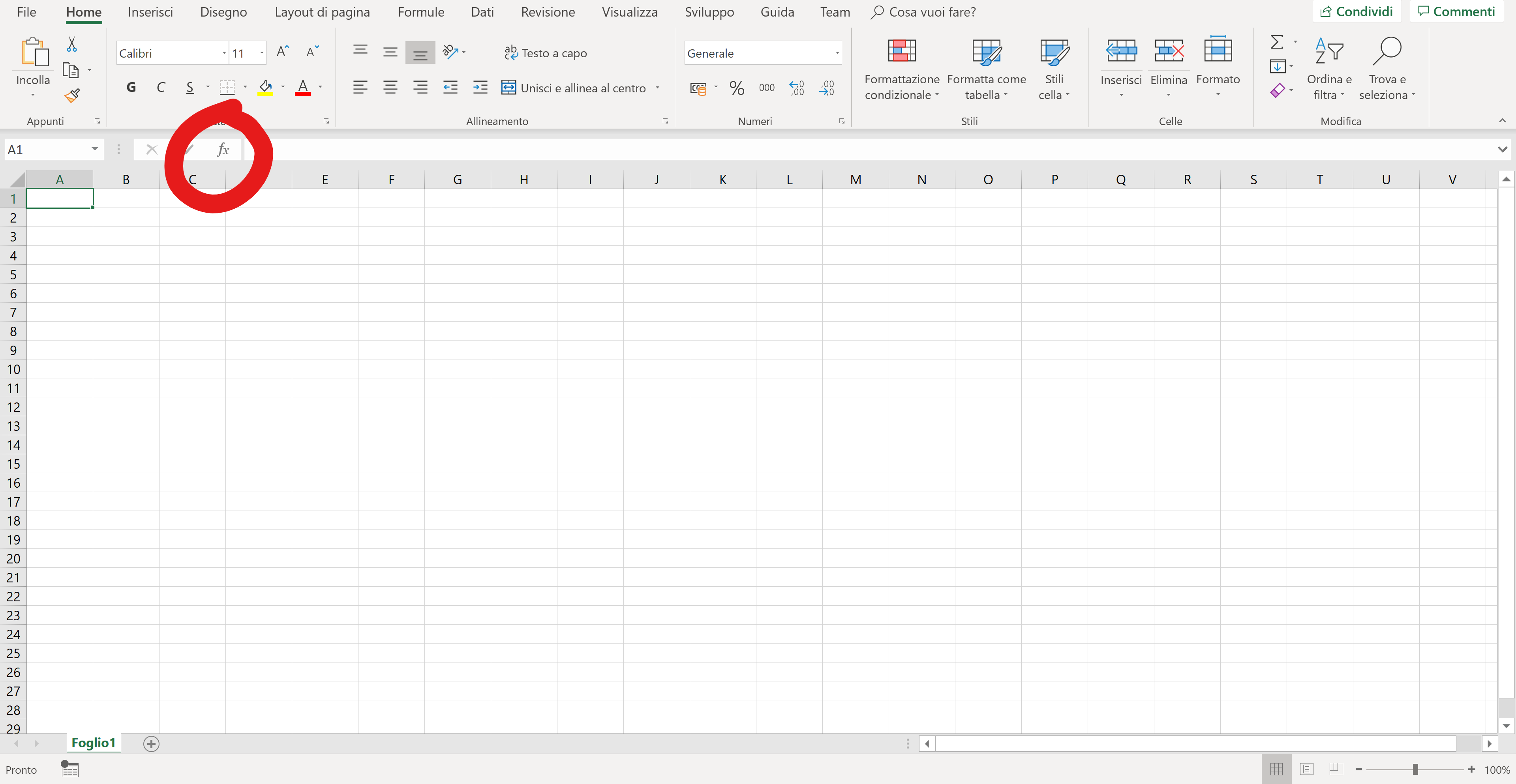
Una volta cliccato apparirà una schermata nella quale possiamo cercare una funzione tra quelle che Excel offre e vedere i parametri che occorre inserire all'interno di questa
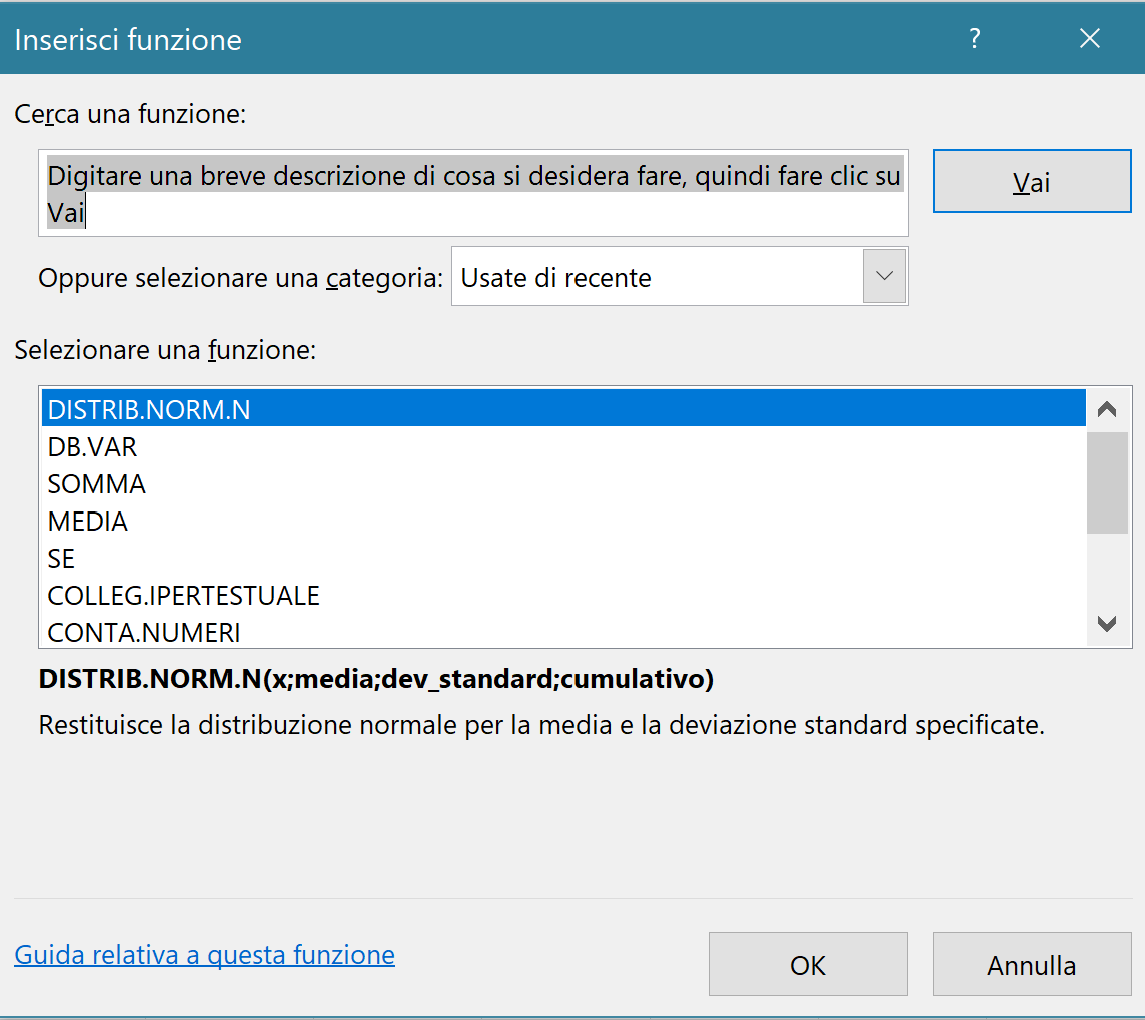
In questa sezione si andranno ad elencare e spiegare con esempi pratici le principali funzioni di Excel (escludendo quelle basi viste nel capitolo 1 di questo corso). Ci sono molte altre funzioni utili, per altre informazioni cliccare sul sequente LINK
- Funzioni Logiche: il SE e le sue applicazioni
- Funzione PIU.SE
- Funzione CONTA.SE / SOMMA.SE / MEDIA.SE ...
- Funzioni di ricerca e di riferimento
- CERCA.VERT (vlookup)
- CERCA.ORIZZ (hlookup)
- Indice (index)
- Confronta (match)
- Formattazione condizionale
Funzioni Logiche: il SE e le sue applicazioni
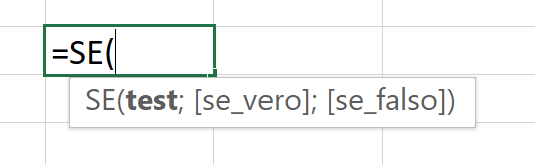
OPERATORI UTILIZZATI NELLE FORMULE
Excel consente di utilizzare nelle formule una varietà di operatori:
+ Addizione
- Sottrazione
* Moltiplicazione
/ Divisione
^ Elevamento a potenza
& Concatenamento
= Confronto logico (uguale a)
> Confronto logico (maggiore di)
< Confronto logico (minore di)
>= Confronto logico (maggiore o uguale a)
<= Confronto logico (minore o uguale a)
<> Confronto logico (diverso da).
La funzione "SE" risulta una delle funzioni più utilizzate in Excel in quanto è in grado di porre una condizione e se quet'ultima è rispettata allora far corrispondere una azione e in caso contrario eseguire un'altra azione.
La condizione può essere una condizione numerica tramite un confronto logico [uguale, diverso, maggiore di, minore di] oppure un confronto tra due stringhe (testi) [uguale a, diverso da]
ESEMPIO: confronto tra stringhe
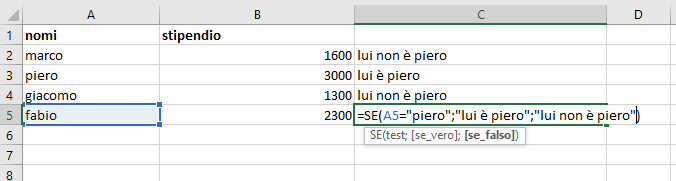
ESEMPIO: confronto numerico
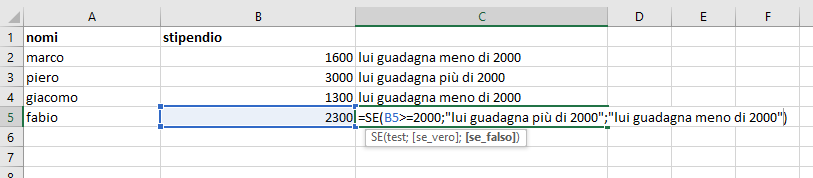
N.B. Per porre piu condizioni insieme si possono combinare più se insieme:
Esempio 1:

Esempio 2:

Più.se:
Con la funzione "Più.se" si possono mettere più condizioni differenti bisogna però ricordarsi che il primo test che ha risposta positiva è la risposta che conpare

Funzione CONTA.SE / SOMMA.SE / MEDIA.SE ...:
In questa sezione spiegheremo solo la funzione CONTA.SE in quanto tutte le altre si conportano in modo uguale:
In queste funzioni a differenza delle precendenti dobbiamo mettere il criterio tra le virgolette e un criterio generale, per capire meglio vediamo due esempi:
Esempio 1:
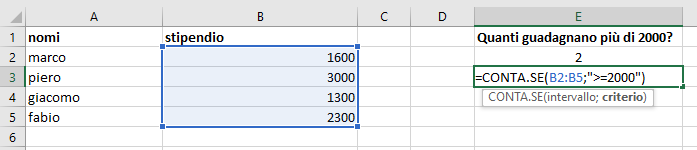
Esempio 2:
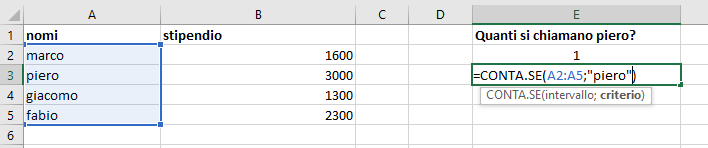
Funzioni di ricerca e di riferimento
CERCA.VERT (VLOOKUP - vertical look up [in English version])
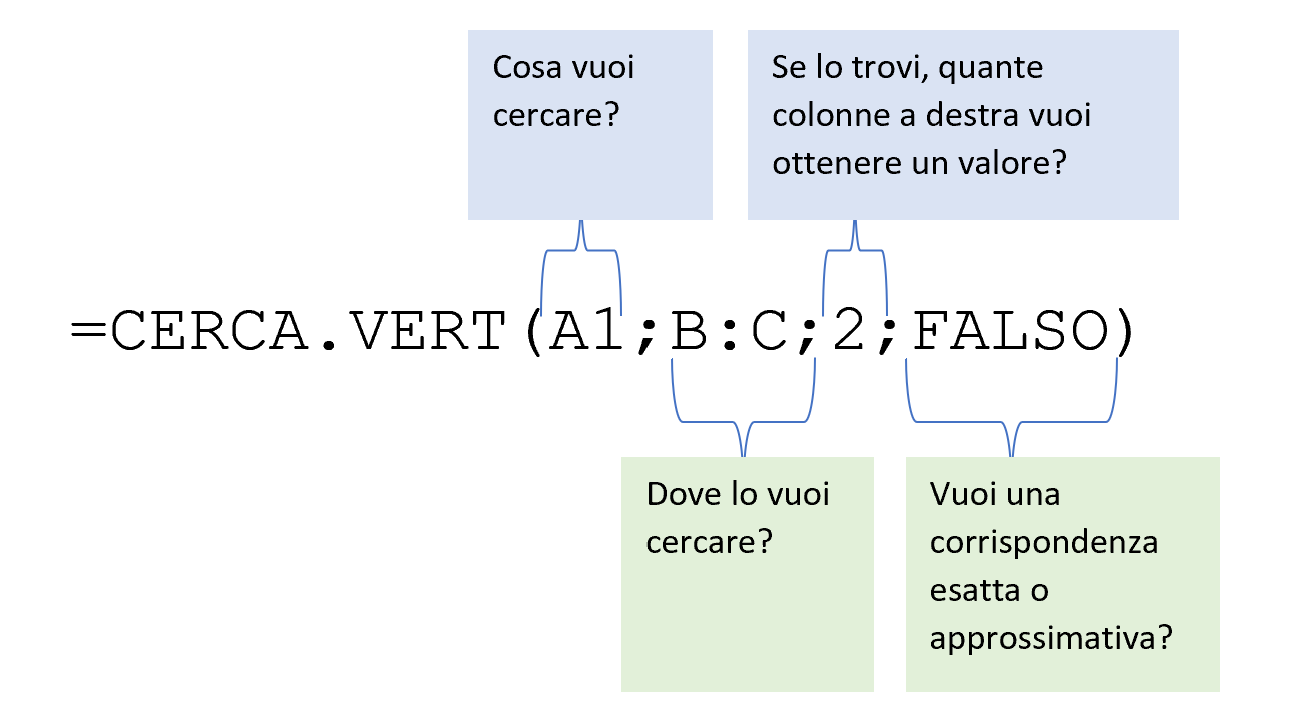
Per capire bene il funzionamento di questa funzione apriamo il file di esempio: File.xlsx. In questo foglio abbiamo nel primo foglio di calcolo il listino di prezzi di una serie di prodotti e nel secondo foglio una serie di acquisti ipotetici fatti nel mese di settembre con le rispettive quantità di acquisto per ogni prodotto.
Foglio 1:
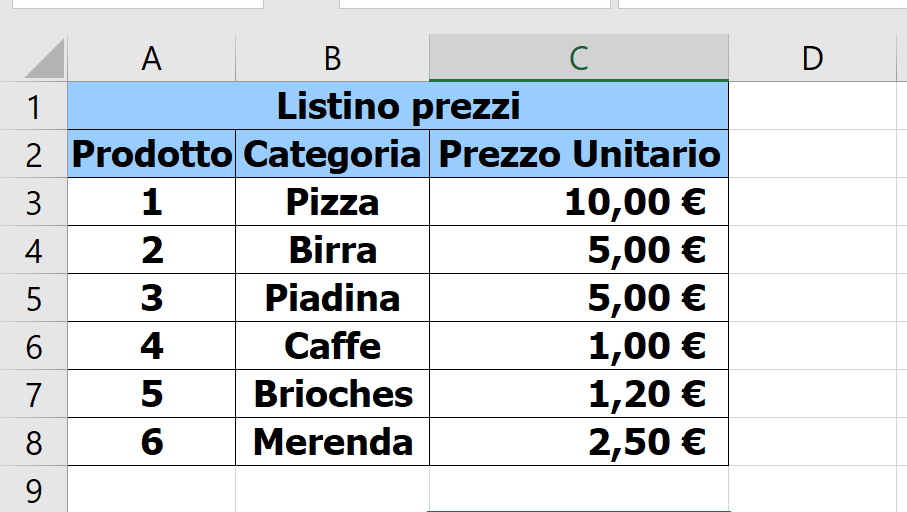
Foglio 2:
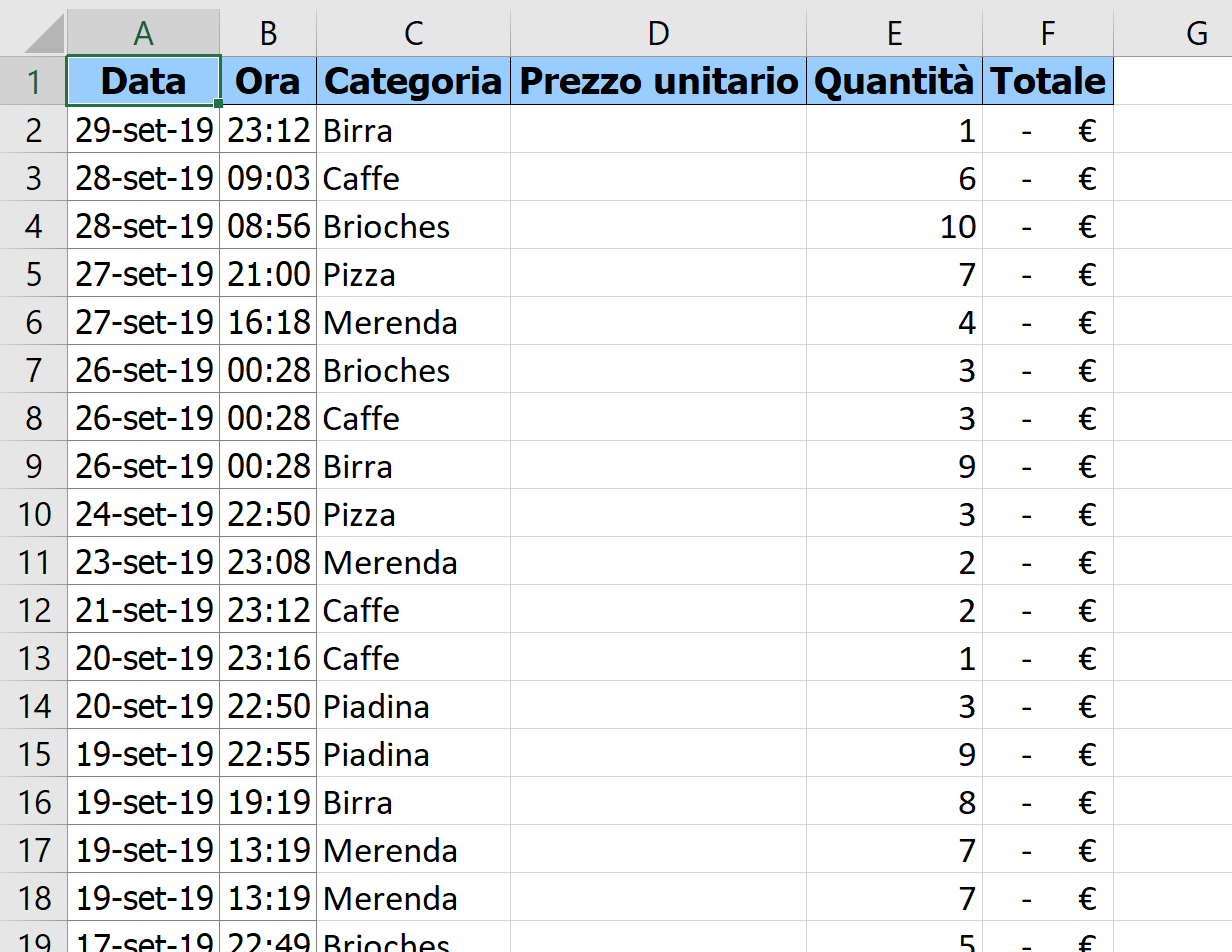
Nel secondo foglio però manca il prezzo unitario, come facciamo a collegare ad ogni prodotto il prezzo unitario corrispondente? Con la funzione CERCA.VERT
Scriviamo nella casella del prezzo unitario, la funzione CERCA.VERT, segnando come valore la casella corrispondente alla categoria:
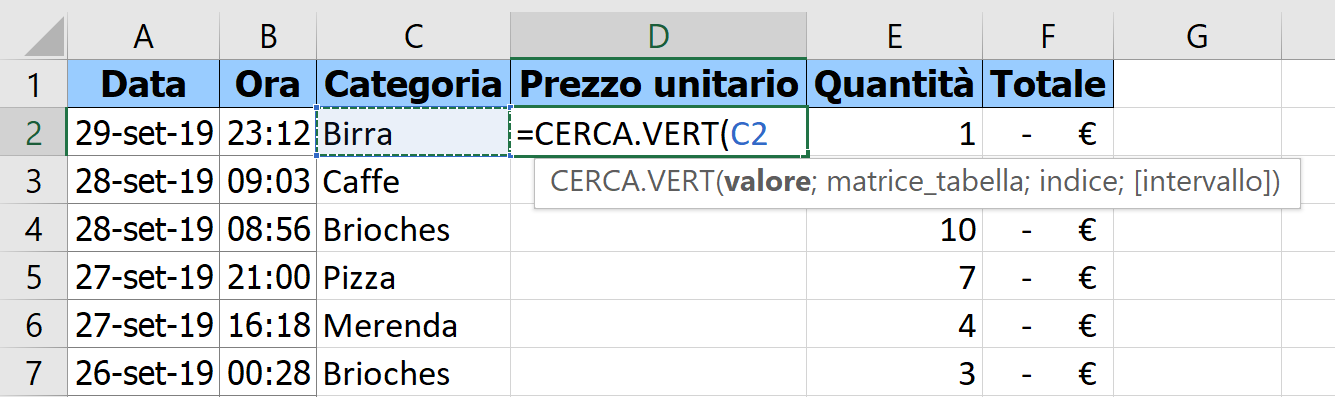
Selezioniamo la matrice nel foglio1 "Listino prezzi" (è importante partire dalla colonna nella quale dobbiamo cercare la categoria che ci interessa), segnando i valori che definiscono le dimensioni della matrice selezionata con il carattere speciale "$":
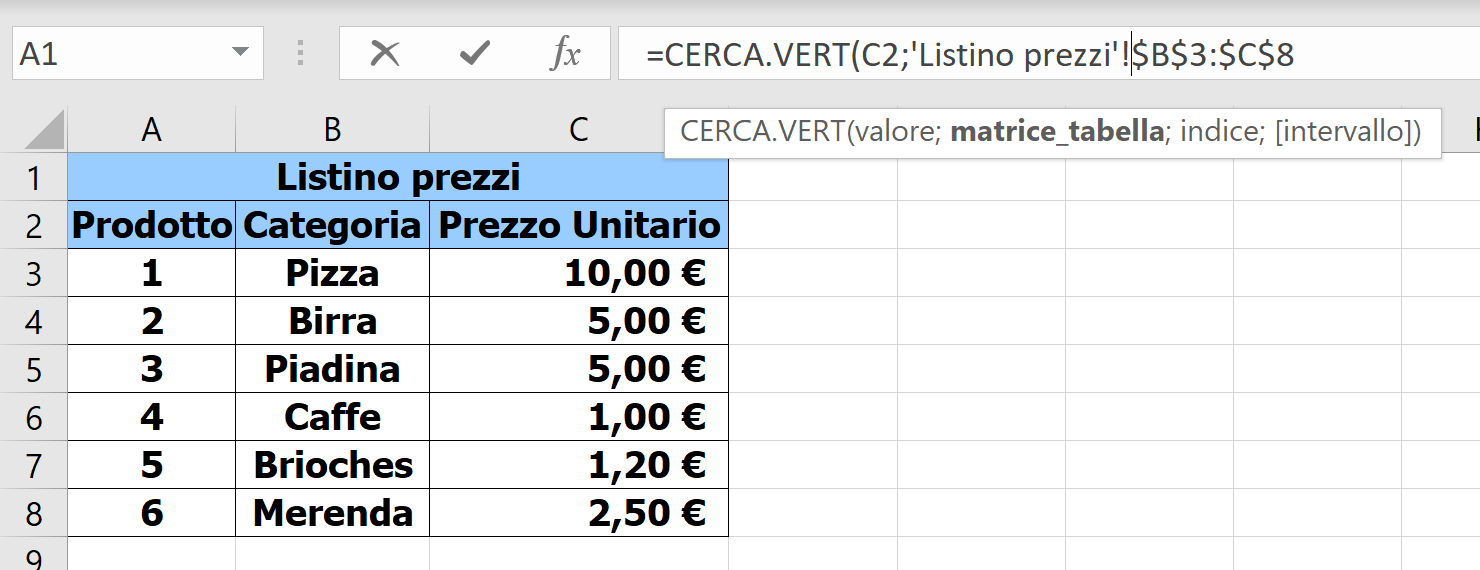
Scriviamo 2 perchè a noi interessa il valore del costo unitario che corrisponde alla colonna 2 della matrice selzionata:
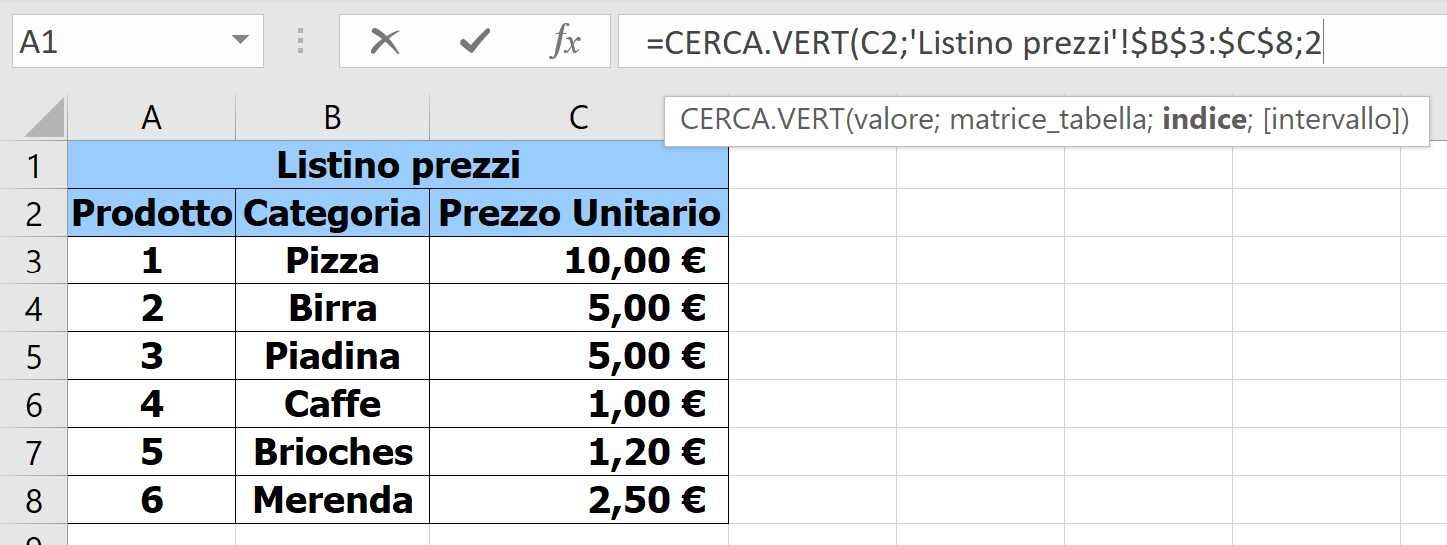
In questa ultima sezione dobbiamo scrivere se vogliamo una corrispondenza precisa (scrivendo FALSO o 0) oppure una corrispondenza approssimata (scrivendo VERO o 1) [consiglio: sui numeri spesso s usa una corrispondenza approssimata per ad esempio dividere in categorie sulle stringhe raramente usiamo quella approssimata perche se il nostro obbiettivo è fare Record linkage ci sono strumenti molto più precisi]:
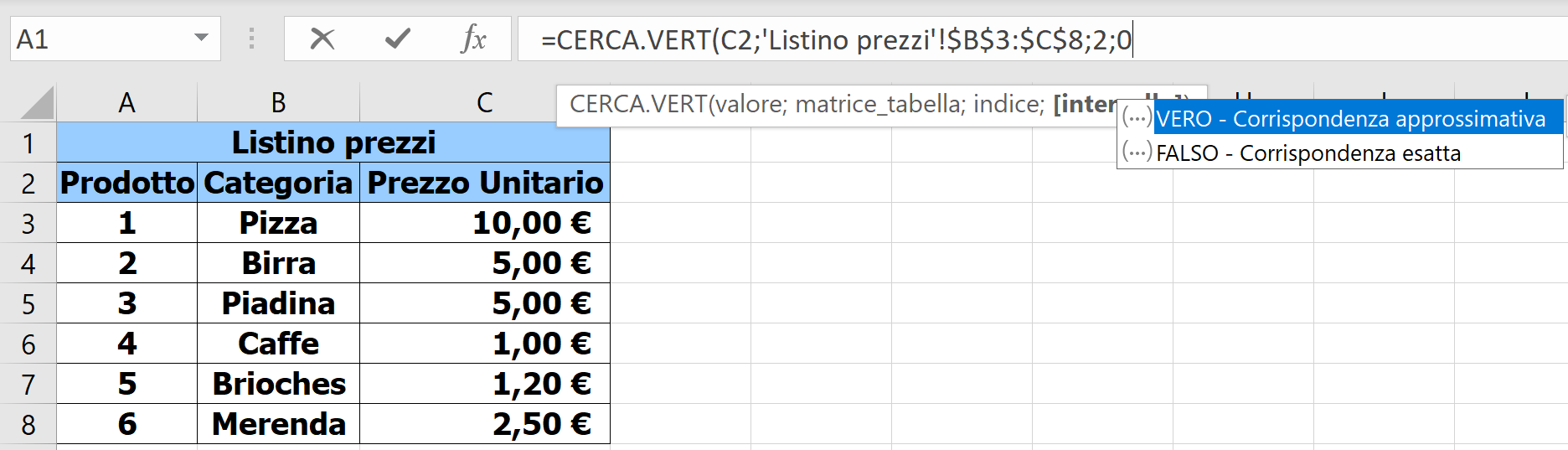
Risultato:
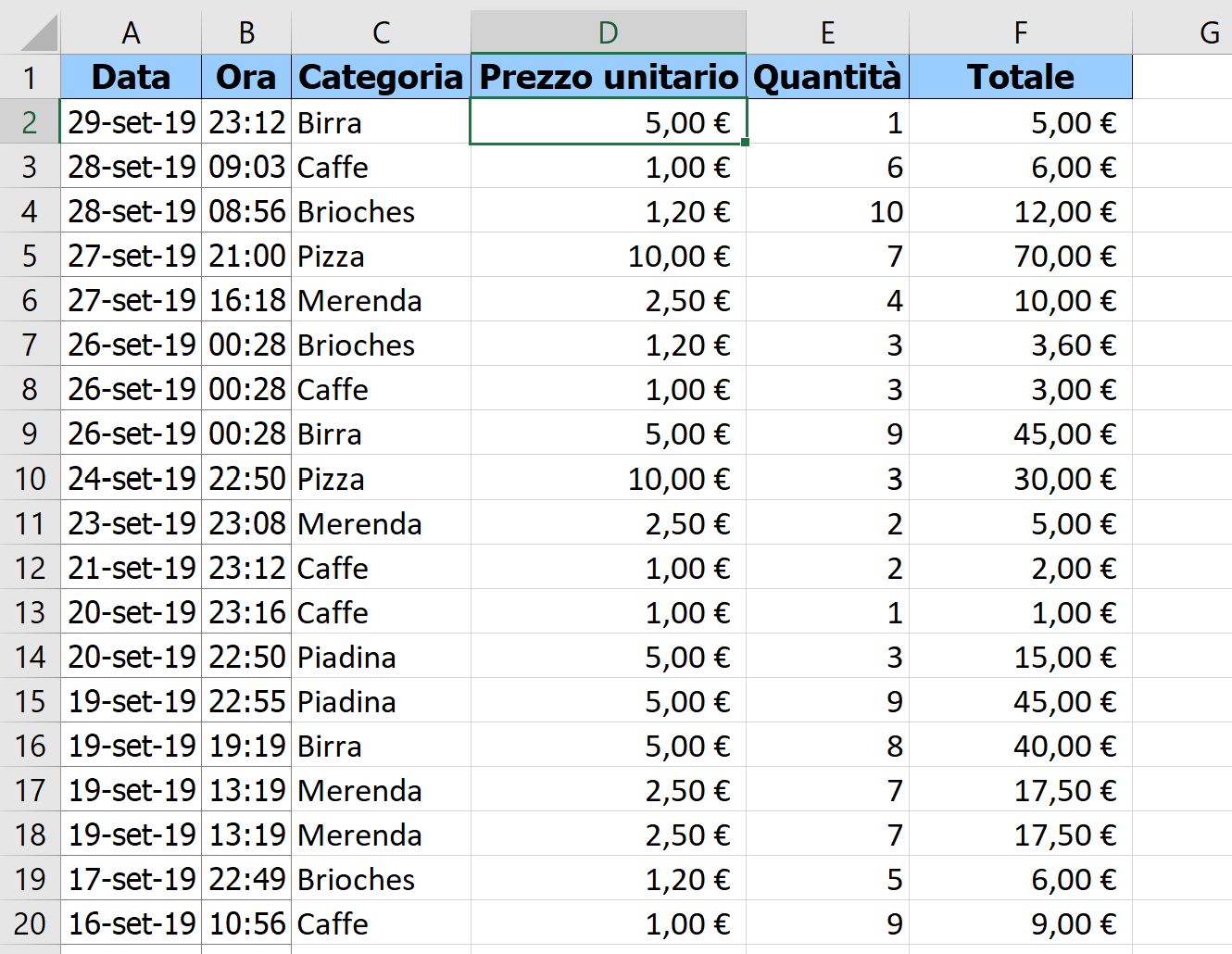
CERCA.ORIZZ (HLOOKUP - horizontal look up [in English version])
Il funzionamento del CERCA.ORIZZ è uguale indentico al CERCA.VERT ma al posto di ragionare sulle colonne ragiona sulle righe:
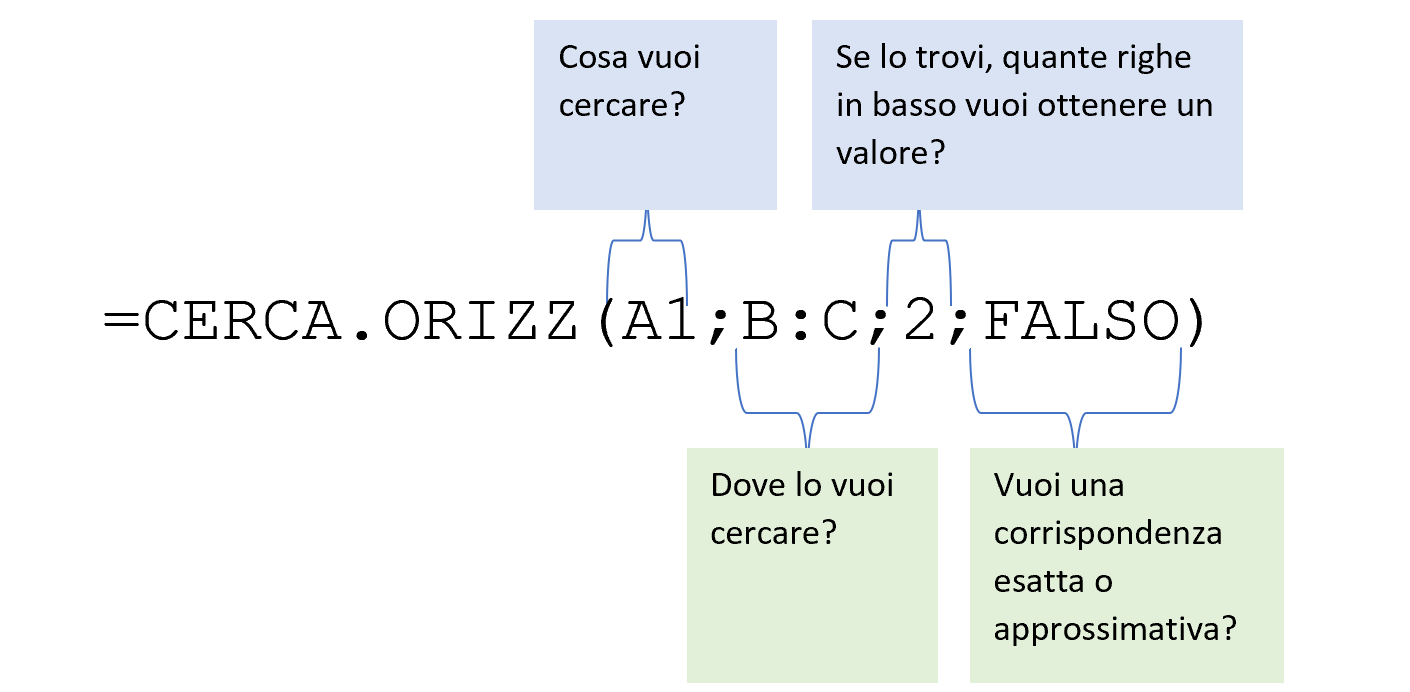
Indice (index) e Confronta (match)
Inizialmente sia la funzione INDICE che la Funzione Confronta risulteranno complicate e in molte situazioni inutili prese singolarmente ma scopriremo, nel capitolo successivo, che combinandole insieme si riesce a creare un simil CERCA.VERT molto più efficiente da utilizzare.
INDICE:
Cosa fa e a cosa serve:
-
La funzione di Excel INDICE restituisce un valore da una matrice in base ai numeri di riga e di colonna specificati.
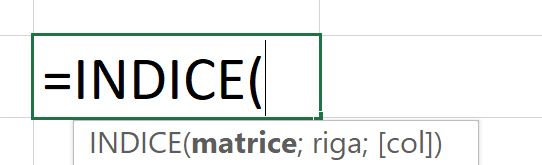
Spiegazione dei parametri:
- matrice: questo è un intervallo di celle da cui si desidera restituire un valore
- riga: il numero di riga in matrice da cui si desidera restituire un valore. Se omesso, è necessario indicare il parametro col
- col: il numero di colonna in matrice da cui si desidera restituire un valore. Se omesso, è necessario indicare il parametro riga
CONFRONTA:
Cosa fa e a cosa serve:
-
La funzione CONFRONTA di Excel individua un valore di ricerca in un intervallo di celle, e restituisce la posizione relativa di detto valore nell’intervallo.
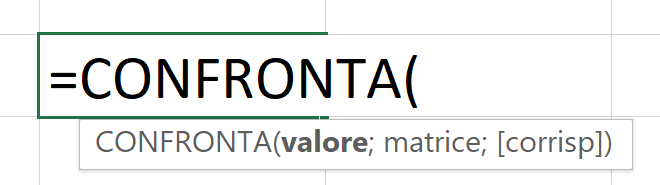
Spiegazione dei parametri:
- valore: questo è il numero o il testo che si sta cercando. Può essere un valore, un riferimento di cella o un valore logico
- matrice: l’intervallo di celle da ricercare
- corrisp: questo parametro indica alla funzione CONFRONTA se si desidera restituire una corrispondenza esatta o la corrispondenza più vicina:
- 1 o omesso: trova il valore più grande che è minore o uguale al valore di ricerca. I valori nella matrice di ricerca devono essere ordinati in ordine crescente, cioè dal più piccolo al più grande
- 0: trova il primo valore che è esattamente uguale al valore di ricerca.
- -1: Trova il valore più piccolo che è maggiore o uguale a valore. I valori nella matrice di ricerca devono essere ordinati in ordine decrescente, cioè dal più grande al più piccolo
Indice e Confronta meglio di CERCA.VERT
La funzione CONFRONTA determina la posizione relativa del valore di ricerca nell’intervallo di celle e la funzione INDICE prende quel numero, o numeri, e restituisce il valore della cella corrispondente.
=INDICE(Colonna in cui dobbiamo cercare il valore; CONFRONTA(Valore da cercare; Colonna del valore corrispondente da restituire; 0)
Quindi possiamo creare il nostro CERCA.VERT combinando le due funzioni come vedremo nell'esempio sottostante.
Per capire bene il funzionamento di questa funzione utiliziamo il file dell'esempio precedente: File.xlsx. In questo foglio abbiamo nel primo foglio di calcolo il listino di prezzi di una serie di prodotti e nel secondo foglio una serie di acquisti ipotetici fatti nel mese di settembre con le rispettive quantità di acquisto per ogni prodotto.
Nel secondo foglio dove dobbiamo segnare il costo unitario di ogni prodotto in posizione D2 scriviamo la funzione:
=INDICE('Listino prezzi'!$C$3:$C$8;CONFRONTA(Acquisti!C2;'Listino prezzi'!$B$3:$B$8;0))
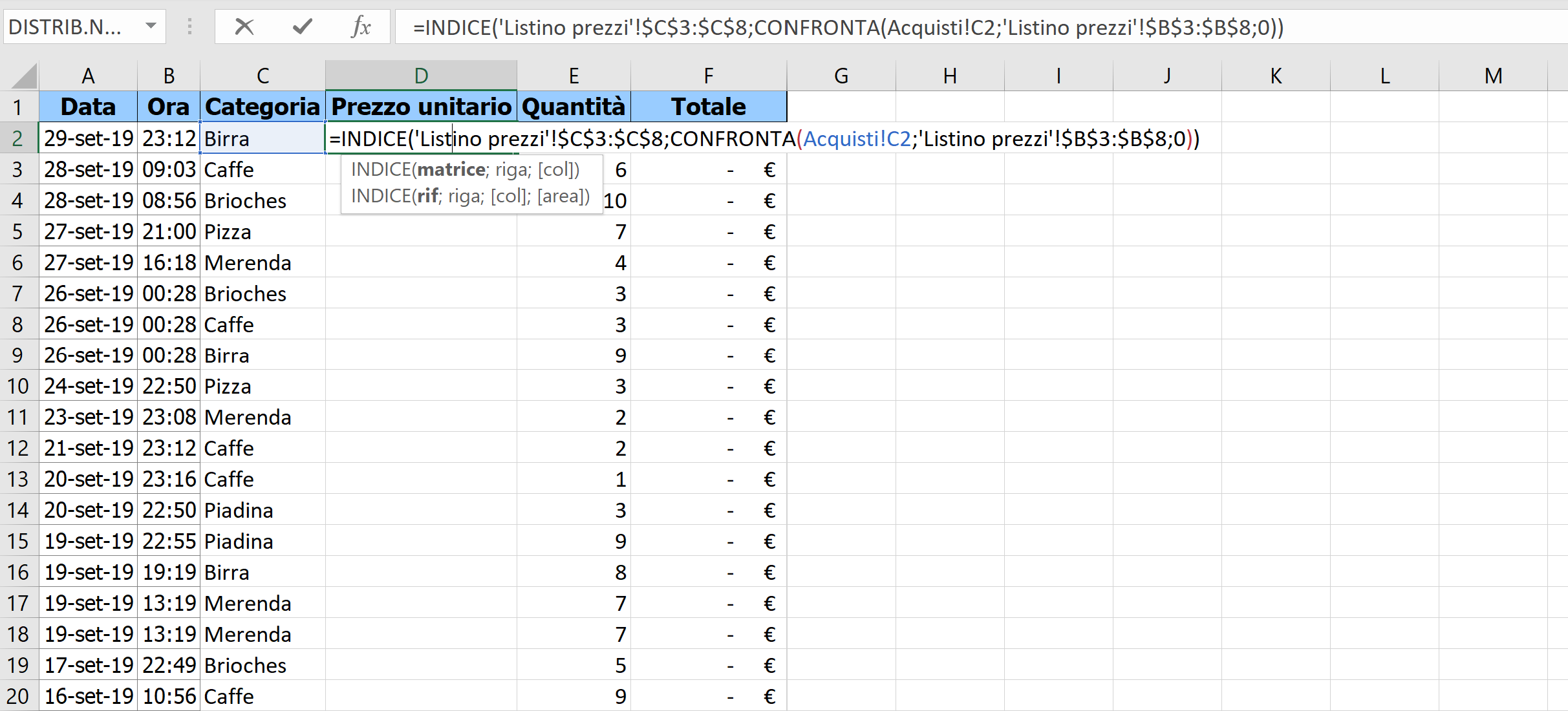
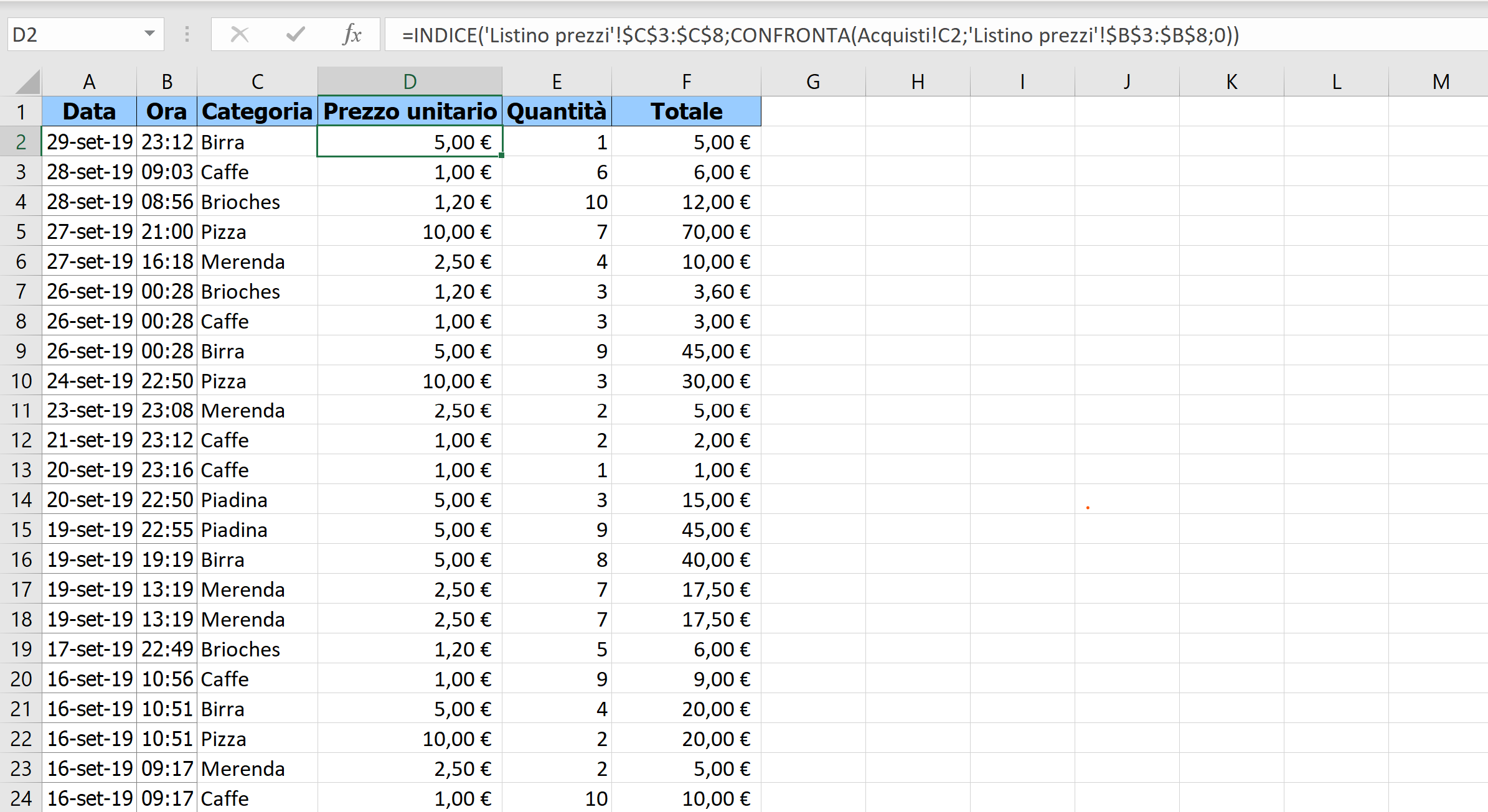
Perchè è meglio di CERCA.VERT?
Oltre ad avere un limite massimo di ricerca più ampio io personalmente preferisco questa combinazione rispetto al cerca verticale in quanto è molto più immediata perchè devo inserire tre valori semplici e soprattutto non ho la forte limitazione del cercare da sinistra a destra
Formattazione condizionale
La formattazione condizionale fornisce indicazioni visive che consentono di interpretare rapidamente i dati. Ad esempio, evidenzia chiaramente valori alti e bassi o altre tendenze dei dati sulla base dei criteri specificati.
Per utilizzare questa funzione bisogna andare su: Home > Formattazione condizionale

Quindi questa funzione di Excel serve per evidenziare le informazioni. È possibile usare diverse regole predefinite per gli scenari più comuni, ad esempio per evidenziare i primi 10 valori, o usare formule per eseguire operazioni più complesse rispetto alle regole predefinite.
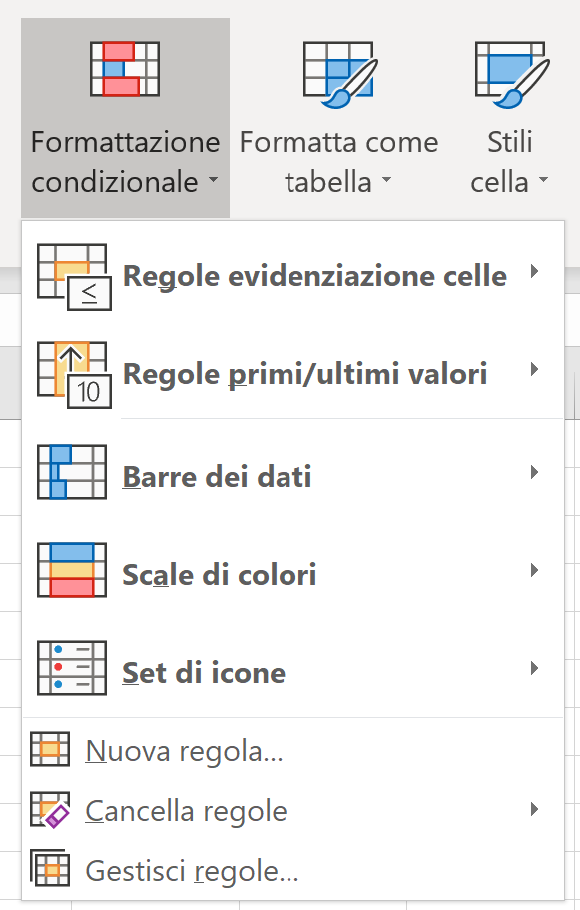
Per utilizzare la formattazione condizionale basta selezionare le celle sulle quali voglio applicare la regola e poi selezionarne una dal menu. Le regole presenti su Excel sono:
Regole di evidenziazione celle
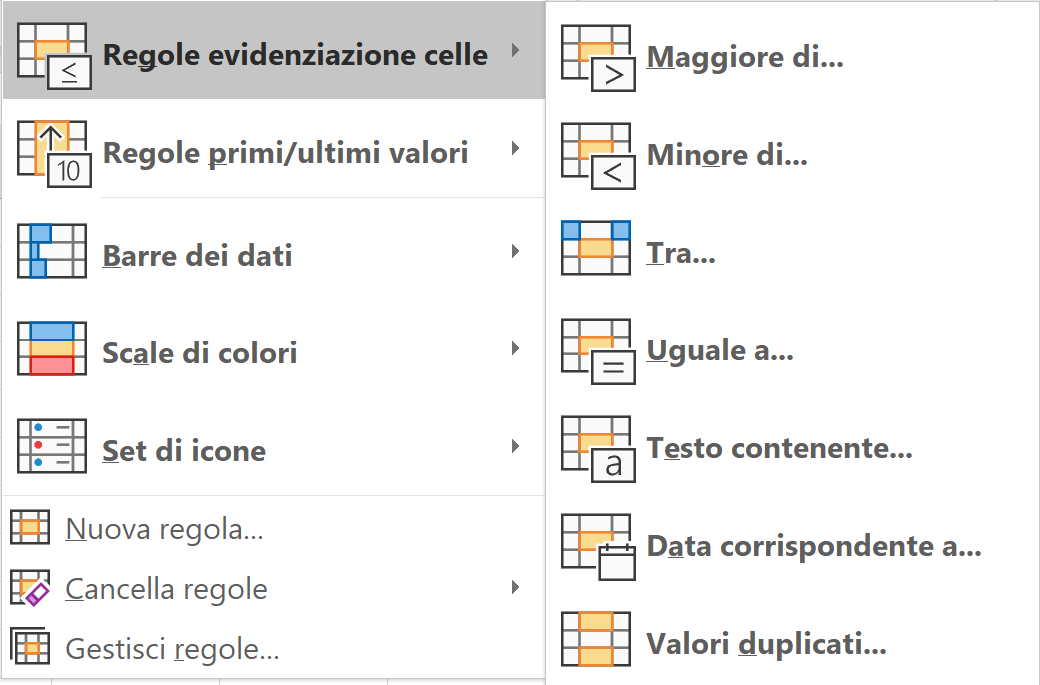
Regole primi e utimi valori
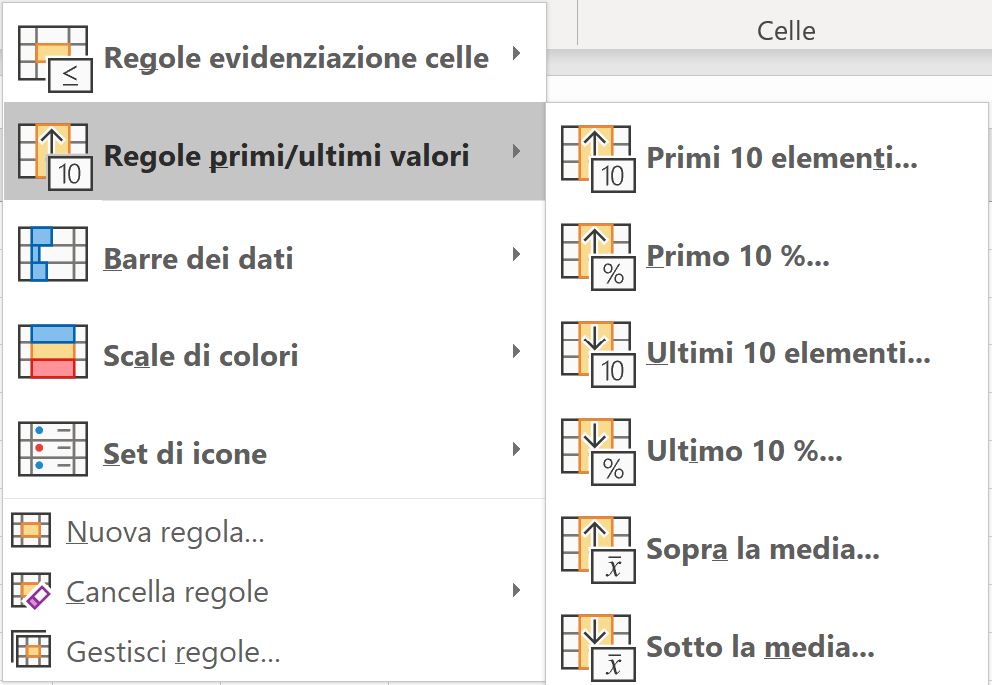
Regole barre di dati (grado di avanzamento su massimo)
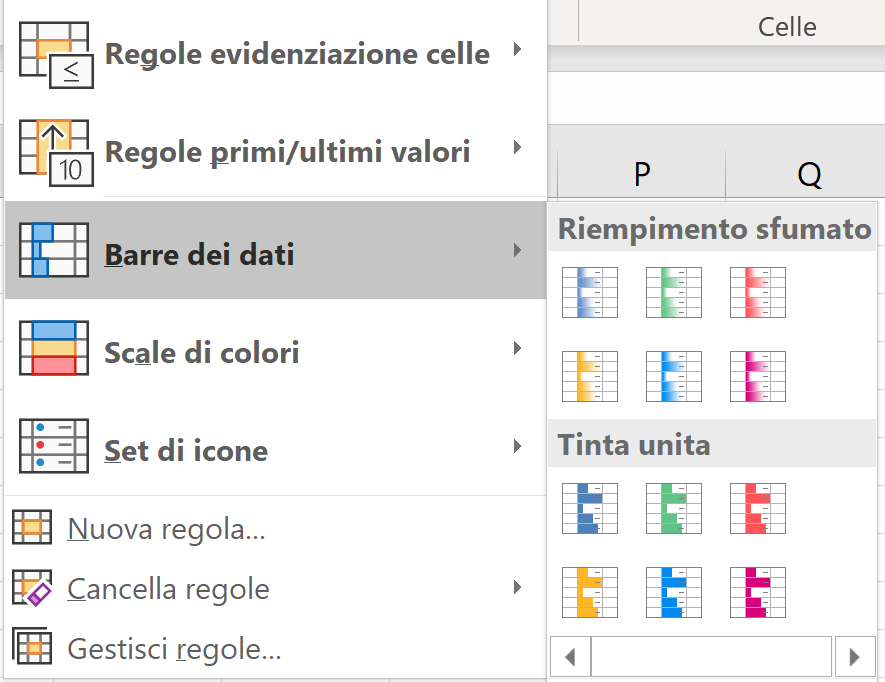
Scale di colori in base all'ordinamento
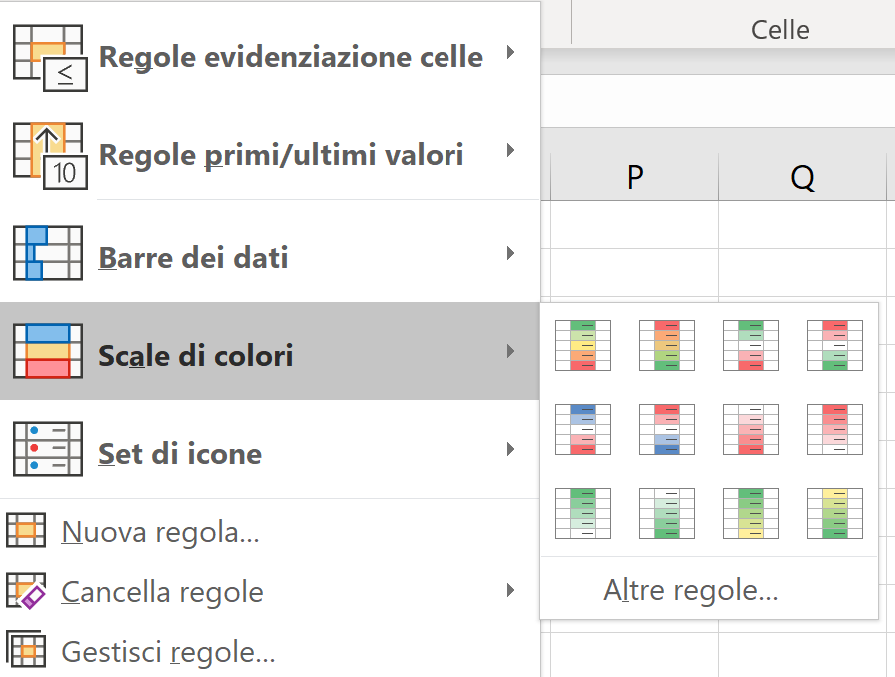
Set di icone
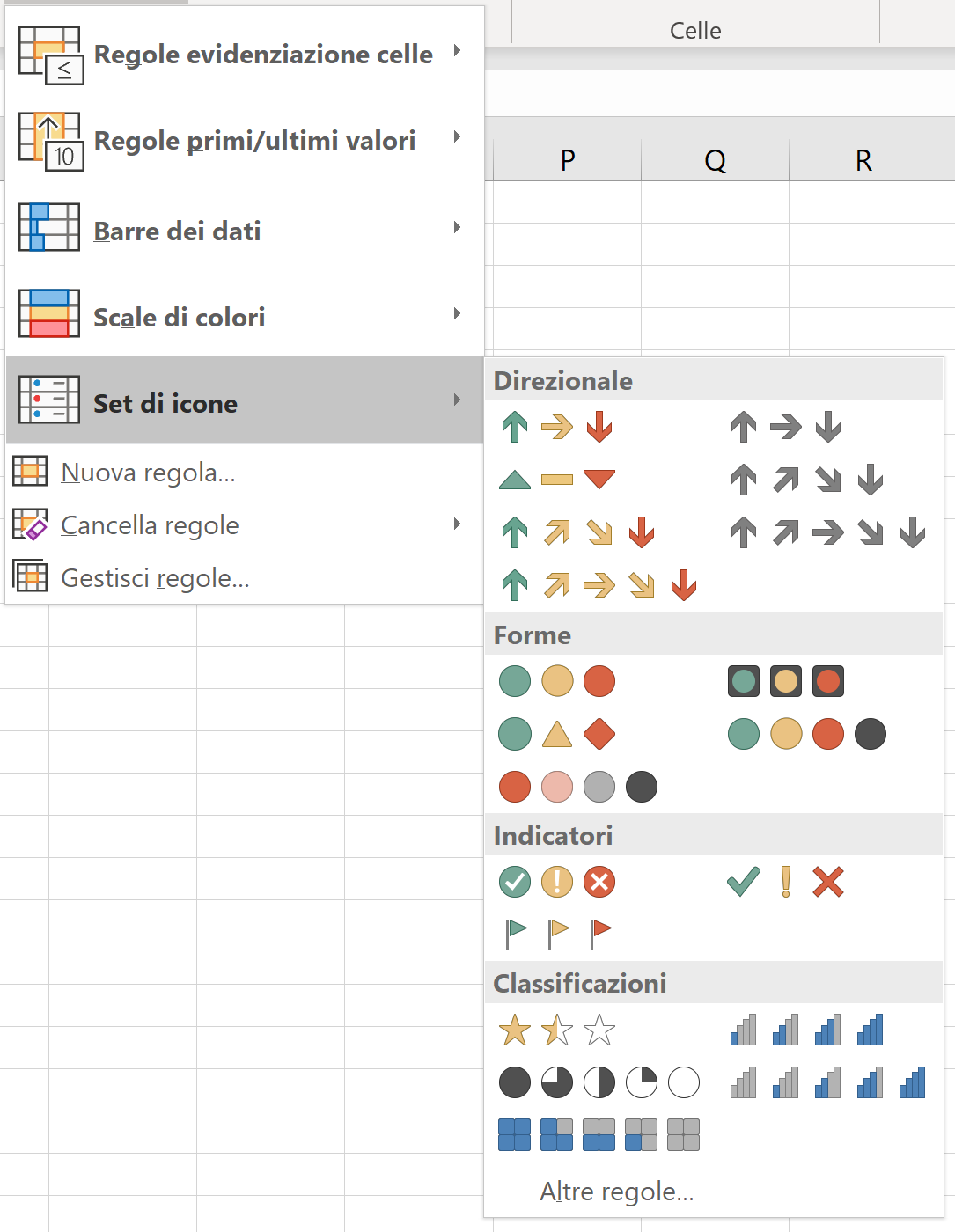
Per gestire le regole presenti in un intervallo di celle basta selezionare queste e poi cliccare su gestisci regole: